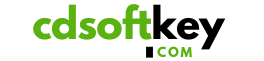Upgrading your Windows Server Evaluation version to a full version unlocks all features and removes the 180-day evaluation period limitation. Here’s a guide to walk you through the process, including specific commands for both Standard and Datacenter editions.
Prerequisites:
- A valid retail product key for the desired Windows Server edition (Standard or Datacenter).
- Administrator access on your Windows Server.
Step 1: Verify Evaluation Version
Before proceeding, confirm you’re running an Evaluation version. Open an elevated Command Prompt or PowerShell window and run one of these commands:
DISM /online /Get-CurrentEditionslmgr.vbs /dlv
The output should mention “Eval” if it’s an Evaluation version.
Step 2: Check Compatible Target Editions
Use the following command to see which retail editions your Evaluation version can upgrade to:
DISM /online /Get-TargetEditions
This displays a list of compatible editions. Note the edition name (e.g., ServerStandard or ServerDatacenter) for the version you want to upgrade to.
Step 3: Upgrade Using DISM Commands
Here’s where the specific commands for Standard and Datacenter editions come in:
Upgrading to Standard Edition:
DISM /online /set-edition:serverstandard /productkey:<your_product_key> /accepteula
Upgrading to Datacenter Edition:
DISM /online /set-edition:serverdatacenter /productkey:<your_product_key> /accepteula
Replace <your_product_key> with your actual 25-digit product key.
Step 4: Reboot and Activate
Once the command finishes, you’ll be prompted to reboot the server. After restarting, use the following command to activate your upgraded Windows Server:
slmgr.vbs /ato
This activates your server with the new product key.
Example:
Let’s say you’re running Windows Server 2022 Evaluation and want to upgrade to the Standard edition. You have a valid product key XXXXX-XXXXX-XXXXX-XXXXX-XXXXX.
Here’s how the commands would look:
- Verify Evaluation version:
DISM /online /Get-CurrentEdition(output confirms “ServerStandard Eval”) - Check compatible editions:
DISM /online /Get-TargetEditions(output shows “ServerStandard” as a target) - Upgrade to Standard:
DISM /online /set-edition:serverstandard /productkey:XXXXX-XXXXX-XXXXX-XXXXX-XXXXX /accepteula - Reboot and activate: After reboot, run
slmgr.vbs /ato
Important Notes:
- This process upgrades the existing installation. Make sure you have a recent backup before proceeding.
- Upgrading an Active Directory domain controller might require additional considerations. Refer to Microsoft’s documentation for specific guidance.
- This guide focuses on Windows Server 2022. The commands might differ slightly for older versions, but the overall process remains similar.
By following these steps and using the appropriate commands for your desired edition, you can successfully upgrade your Windows Server Evaluation to a full version.